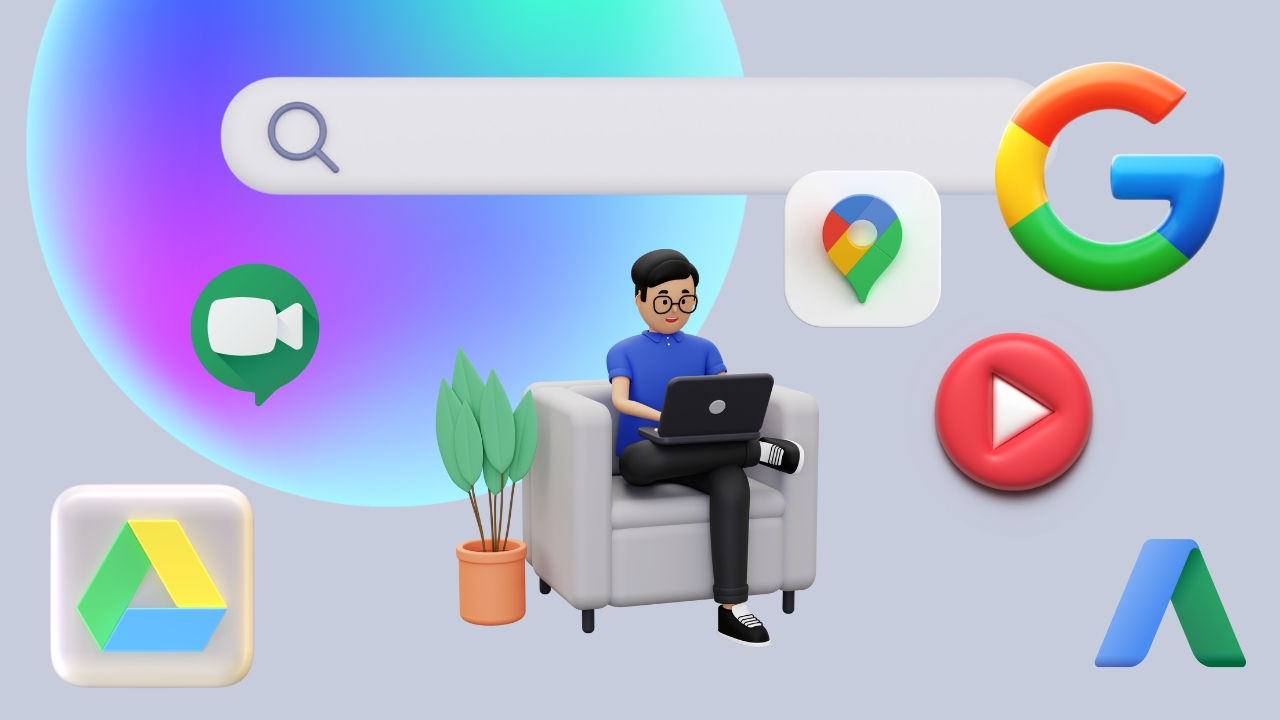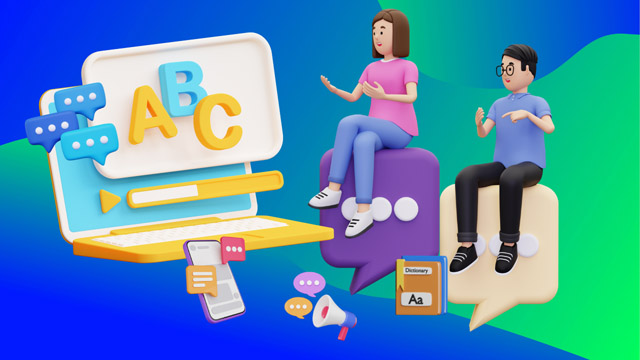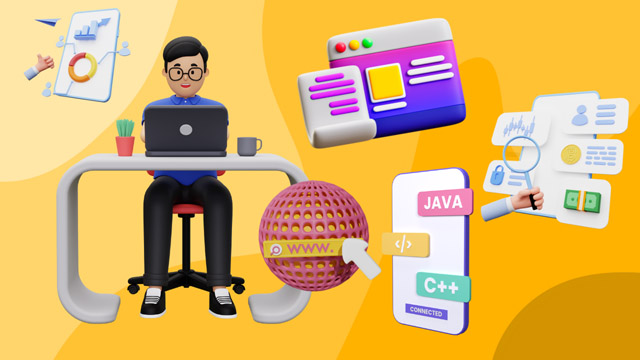- Students and Graduates: Individuals aiming to enhance their digital literacy and proficiency in widely used productivity tools.
- Office Assistants and Administrative Professionals: Those seeking to improve efficiency in managing documents, scheduling, and communication within an organization.
- Educators and Trainers: Teachers and trainers interested in integrating Google Workspace tools into their instructional methods for enhanced collaboration and resource management.
- Small Business Owners and Entrepreneurs: Individuals looking to streamline business operations, communication, and data management using cloud-based solutions.
- Remote Workers and Freelancers: Professionals who require effective tools for collaboration, project management, and communication in a virtual environment.
- IT Support Staff: Personnel responsible for assisting others in using Google Workspace tools effectively within an organization.
- Individuals Preparing for Google Workspace Certification: Learners aiming to obtain official recognition of their proficiency in Google Workspace applications.
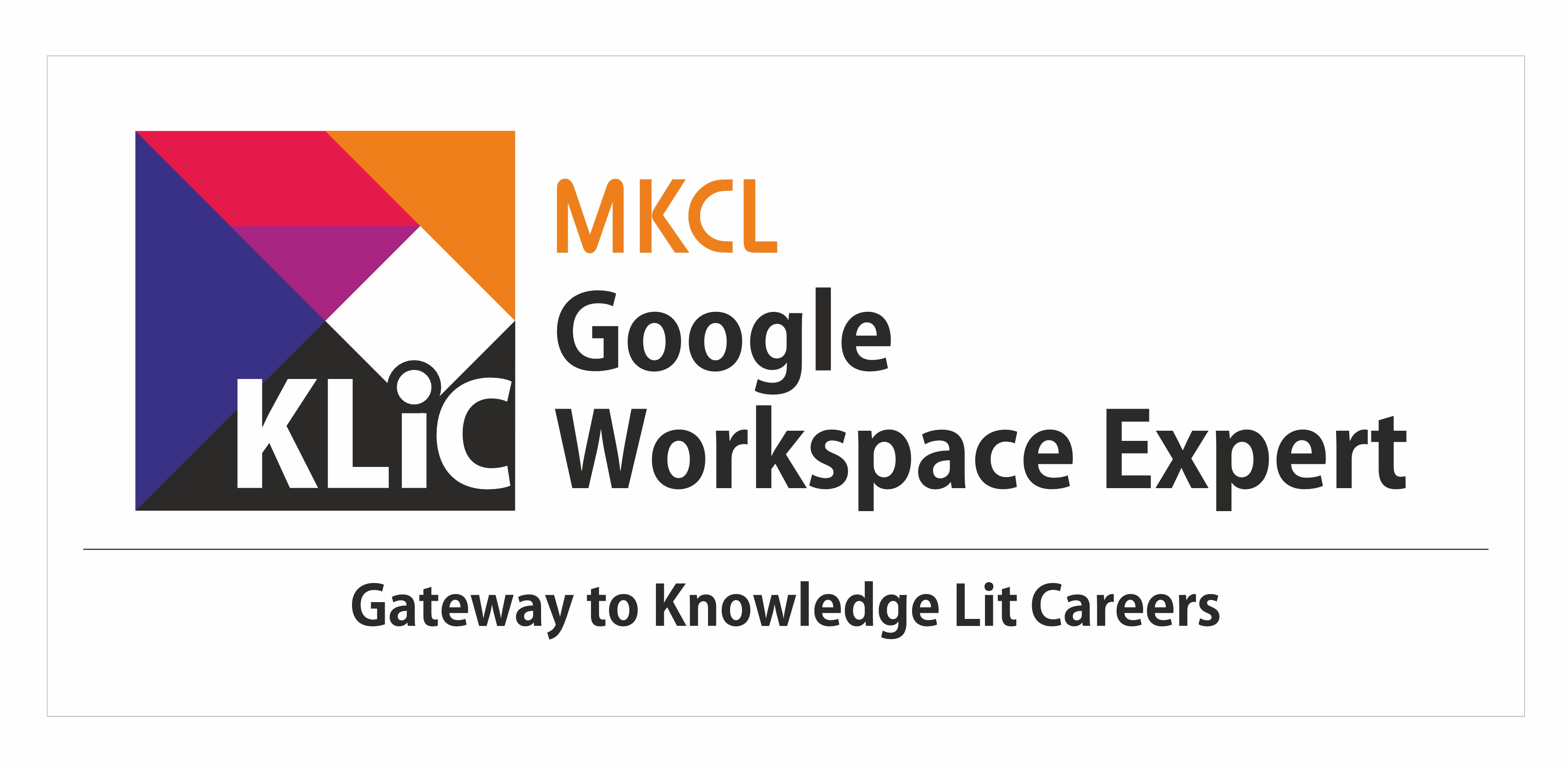
KLiC Google Workspace Expert
The KLiC Google Workspace Expert offers a comprehensive and in-depth exploration of the entire Google Workspace ecosystem. Designed to empower learners with a diverse skill set, this course covers a wide range of tools and applications that are integral to modern digital productivity and collaboration.
Who Should Join
What you'll learn ?
The course then progresses through various Google productivity tools such as Google Calendar, Tasks, and Keep, providing a solid foundation for effective time management and task tracking. Learners will gain expertise in the use of Google's web browser, Chrome, with insights into advanced browsing features and customization options.The course places a strong emphasis on document creation and collaboration, covering Google Docs, Sheets, Slides, and Forms extensively. Additionally, it explores multimedia tools like Google Photos and News for effective content management and consumption.
Certification
- KLiC courses are recognised by Yashwantrao Chavan Maharashtra Open University (YCMOU).
- MKCL provides certificate to the KLiC learner after his/her successful course completion.
- Yashwantrao Chavan Maharashtra Open University (YCMOU) provides mark sheet to successfully passed KLiC learners (Jurisdiction: Maharashtra).
Academic Approach
The academic approach of the courses focuses on the “work-centric” education i.e. begin with work (and not from a book!), derive knowledge from work and apply that knowledge to make the work more wholesome, useful and delightful. The ultimate objective is to empower the Learner to engage in socially useful and productive work. It aims at leading the learner to his/her rewarding career as an employee or entrepreneur as well as development of the community to which s/he belongs. Learning methodology:
- Step -1: Learners are given an overview of the course and its connection to life and work.
- Step -2: Learners are exposed to the specific tool(s) used in the course through the various real-life applications of the tool(s).
- Step -3: Learners are acquainted with the careers and the hierarchy of roles they can perform at workplaces after attaining increasing levels of mastery over the tool(s).
- Step -4: Learners are acquainted with the architecture of the tool or tool map so as to appreciate various parts of the tool, their functions, utility and inter-relations.
- Step -5: Learners are exposed to simple application development methodology by using the tool at the beginner’s level.
- Step -6: Learners perform the differential skills related to the use of the tool to improve the given ready-made industry-standard outputs.
- Step -7: Learners are engaged in appreciation of real-life case studies developed by the experts.
- Step -8: Learners are encouraged to proceed from appreciation to imitation of the experts.
- Step -9: After the imitation experience, they are required to improve the expert’s outputs so that they proceed from mere imitation to emulation.
- Step-10: Emulation is taken a level further from working with differential skills towards the visualization and creation of a complete output according to the requirements provided. (Long Assignments)
- Step-11: Understanding the requirements, communicating one’s own thoughts and presenting are important skills required in facing an interview for securing a work order/job. For instilling these skills, learners are presented with various subject-specific technical as well as HR-oriented questions and encouraged to answer them.
- Step-12: Finally, they develop the integral skills involving optimal methods and best practices to produce useful outputs right from scratch, publish them in their ePortfolio and thereby proceed from emulation to self-expression, from self-expression to self-confidence and from self-confidence to self-reliance and self-esteem!
Syllabus
- Introduction to the Course and its objectives
- What is Gmail? Setting up a Gmail account
- Basic composing and sending emails
- Mail composing and basic formatting
- Email compose features and formatting features
- Attachments and insert link
- Insert emoji and Insert files using Drive
- Insert photo and different sources
- Confidential mode and Signature basics
- Setting signature
- Account display main menu, mail tabs and side panel primary tabs
- Important mails, starred mails and basics of sent mails
- Mail search, Date and Time filters and Attachment filters
- Sent items filters and Scheduled mails
- Drafts, Discard, Spam, and Categories
- All mail, Chats, Trash, Manage labels and Create new label
- Side Panel feature
- Chat and Meet, Density, Theme, and Inbox type settings
- Reading pane options and Email threading
- Language, Page size, Grammar, Spelling and Smart compose
- Vacation responder, Accounts and Import section
- Google Search and Landing page features
- How Google Search works?
- Categories of search in Google Search
- I’m Feeling Lucky, Voice search, Search by Image features
- Google Image Search
- Google Image Search further features
- Google News Search
- Google Videos Search
- Google Books Search
- Google Books Search further features
- Google Shopping Search
- Google Maps Search
- Google Flights Search
- Accessing Google Drive
- Google Drive Interface Desktop
- Various file types in Google Drive
- Converting files to Google Drive
- Uploading Files and Folders Via Web
- Deleting and Recovering Files and Folders
- Creating and Working with Google Drive Folders
- Downloading and printing files
- Searching & Sorting files on Google Drive
- Navigating the interface in Google Docs, Sheets and Slides
- Sharing Files Through Google Drive
- Working with Files Shared with You
- Revision History and Troubleshooting in Google Docs
- Suggested Edits in Google Docs, Sheets, Slides
- Google Drive on smartphones
- Working Offline with Google Drive
- Recover Username and Password
- Automating Tasks in Google Drive using IFTTT
- Using the New Backup and Sync Feature
- What is Google Chat?
- Introduction to the user interface
- Getting started with Google Chat
- Using Google Chat in your browser
- Using Google Chat on the Desktop
- Using Google Chat app
- Using Google Chat in Gmail
- More about Google Chat
- Understanding Google Chat symbols
- Starting a conversation in Google Chat
- Creating a Space and a Group Conversation
- What are spaces and group conversations?
- Tasks in a Space in Google Chat
- Make a phone call from Google Chat
- Google Chat notifications
- Format your messages
- Send and share files
- Search for Google Chat messages
- Send feedback through Google Chat
- Tips for beginners
- Save time with smart reply suggestions
- See if someone is available
- Add or remove people to start a new group
- Mark a message as read or unread
- Intermediate and advanced tips
- What are two modes in Google Chat?
- Google Chat integrations
- Using Google Meet with Google Chat
- Using Google Calendar with Google Chat
- Using Google Drive and Docs with Google Chat
- Google Chat hidden features
- More hidden features in Google Chat
- Navigate Google Chat with keyboard shortcuts
- Delete a conversation in Google Chat
- Difference between various Chat accounts
- Switch to Google Chat from another product
- Google Chat pricing NONE
- Google Chat for Developers
- How secure is Google Chat?
- FAQs on Google Chat
- What is Google Calendar?
- Get started with Google Calendar
- Google Calendar Interface
- View your Day, Week, or Month
- Google Calendar Events
- Create a new Event
- All Day Events
- Repeating Events
- Edit, Duplicate, Delete Events
- Inviting Guests to events
- Adding Google Meet conference to events
- Accepting requests to invited events
- Google Calendar Events Settings
- Check guests availability and time
- Notification Options
- Setting individual notifications for individual Calendars
- Email guests in your event, add notes and guests
- See Invitation Status in events
- Email selection of people
- Adding a new Calendar
- Creating Events on another Calendar
- Copy events to multiple Calendars
- Display and hide Calendars
- Search events
- See Other's Calendar
- Subscribe to Calendar
- Share Calendar and Calendar as URLs
- Subscribe to Calendar from URL
- Change Calendar colours
- Calendar of Interest
- Time zone setting
- More Google Calendar events settings
- Personalization, Add-ons, and Links
- Add location
- Change Event Owner
- Export and Import Calendars
- Text formatting for Notes
- Hyperlink options for Notes
- File attachment options
- Calendar Add-Ons and Remove Add-Ons
- Print Options
- Add Zoom Meeting Links to Events
- Create Appointment Schedule
- Book an appointment
- Book a Room or Resource
- Use Google Calendar as a daily planner
- Tackle To-Do List
- Jump to a specific date in Google Calendar
- Keyboard shortcuts for Google Calendar
- How to turn on keyboard shortcuts in Google Calendar?
- How to change the Calendar Views of Google Calendar?
- Keyboard shortcuts to move around your calendar
- Shortcuts for Calendar Events
- Learn which browsers Google Calendar supports
- Introduction and basic access
- Basic access and features
- Basic access and further features
- Features for setting Tasks
- Setting Tasks
- Setting Subtasks
- Creating new list
- Starred Items
- Repeat Function
- Set task using Create
- Sort by Options
- Completing and deleting Tasks
- Deleting Lists, Creating Task via Calendar
- Moving Reminders; Move to Top feature
- Getting started
- Using features
- Creating new task
- Creating new task and other features
- Introduction
- Landing Page and features
- Creating Basic Note
- Note creation and other usable features
- Reminder functionality of Note Keeping
- Collaborator feature of Note Keeping
- Background option in Note Taking
- Add image to Note Feature
- “More” options on Notes
- Note Archive option and “More” options
- Add a Drawing
- Make a Copy, Show Tick Boxes
- Copy to Google Docs; Pinning Notes
- Features and Options on Saved Notes; Standalone Tools on Text Box
- Side Panel Options
- Desktop App top panel features
- Settings options – Notes and Lists, Reminder Defaults, Sharing
- More options in settings
- Google Keep App - Getting Started, Basic Features
- Using features
- Introduction to Google Chrome
- Overview of the Google Chrome web browser
- Download and Install Chrome
- Google Chrome for your phone
- Make Chrome the Default Browser on Windows 11
- Getting to know Google Chrome
- Navigating to a website
- Using the address bar or default homepage for search
- Back, Forward, Reload and Stop Load
- Customizing Google Chrome
- Setting up Chrome
- Chrome Settings
- Setting up a default web browser from Chrome settings
- Sign in with Google Account
- Advanced sync settings
- Log out of your Google account and delete the user
- Components of Chrome
- Using tabs
- Using multiple windows
- Choosing the default search engine
- Features of Chrome
- Home button and its options
- On start-up options
- Zoom in and out webpages
- Download and manage files
- Save link as
- Change default Download location and Download settings
- Sharing webpage URL
- Enable and Disable Pop-up Blocker
- Translate Options
- Language settings
- Printing web pages
- Managing Bookmarks
- Bookmarks and bookmarks bar
- Managing bookmarks
- Quick import options
- Export bookmarks
- Importing bookmarks from bookmarks File
- Save browser session
- Mute site
- Adding Extensions
- Adding and using extensions
- Pin, unpin and remove extensions
- Managing History
- Accessing history list
- Removing specific and all history
- Account History in Google Account
- Disable and Delete Browser and Google Search History
- Setting up cookies and cache
- Passwords and Autofill
- Save password options
- Manage passwords
- Autofill feature
- Site settings and others
- Clear browsing data from Computer
- Site settings
- Incognito window
- Reset settings
- Group tabs
- Full-screen
- Chrome theme
- Font settings
- Viewing page source
- Just read extension
- Advanced Features
- Inspect tool and developer tool
- Open and Save PDF Files
- Merging PDF files
- Add and manage multiple users
- Task manager
- Editor for Docs
- Cast to other devices
- Google Chrome Remote desktop
- Common issues with solution
- Working with Google Docs
- Case Study - Resume
- Scenario
- Introduction
- Quick Preview
- Creating a Resume
- Enhancing the Resume
- Sharing Resume for collaboration
- Outcome
- Quick Summary
- Case Study - User Manual
- Scenario
- Introduction
- Quick Preview
- Designing a User Manual
- Inserting objects and elements
- Adding and enhancing a table of content
- Importing an Excel spreadsheet
- Searching and add images from the web
- Changing the background colour of pages
- Sharing User Manual for collaboration
- Outcome
- Quick Summary
- Case Study - Meeting Notes
- Case Study - Brochure
- Working with Google Sheets
- Case Study - Moving Checklist
- Scenario
- Introduction
- Quick Preview
- Creating a Moving Checklist
- Enhancing the Moving Checklist
- Inserting and placing images
- Using Google Sheets on mobile device
- Outcome
- Quick Summary
- Case Study - Event Expenses
- Scenario
- Introduction
- Quick Preview
- Creating an Event Expenses document
- Adding images to Event Expenses
- Setting currency for Event Expenses
- Drawing and formatting textboxes
- Using conditional formatting and inserting charts
- Inserting hyperlinks and sharing the document
- Outcome
- Quick Summary
- Case Study - Invoice
- Case Study - Budget
- Working with Google Slides
- Case Study - Training Presentation
- Scenario
- Introduction
- Quick Preview
- Creating a document for Training Presentation
- Inserting shapes and drawing text boxes
- Inserting and positioning images
- Adding footer text to a slide
- Importing data from a spreadsheet
- Inserting and formatting images
- Applying animation effects
- Sharing the Training Presentation
- Outcome
- Quick Summary
- Case Study - Greeting Card
- Introduction
- Scenario
- Quick Preview
- Designing a Greeting Card
- Formatting and finalizing the Greeting Card
- Outcome
- Quick Summary
- Case Study - Portfolio
- Case Study - Photo Album
- Introduction
- Working with Google Forms
- Create a form using Google Forms
- Response validation
- Verify numbers, emails, and other credentials
- Field type options in Google Forms
- Multiple-choice questions in Google Forms
- Checkbox type questions
- Dropdown type questions
- Linear scale type questions
- Checkbox grid type questions
- Multiple-choice grid
- MakIng a Google Form multiple-choice grid
- Adding date and time options in Google Forms
- Adding an image to a Google Form question
- Adding video to Google Forms
- Adding a new section in the google form
- Adding inquiries to a Google Form
- Quiz in Google Forms
- Exporting responses to a spreadsheet
- Using Google Sheets to combine responses from many forms
- Ways of sharing Google Forms
- Sharing a pre-filled form
- Sending and receiving the responses
- Offline paper forms
- Create a Google Form from a spreadsheet
- Introduction
- What you need to start Google Meet
- Getting Started with Meet
- Sign in and launch Meet
- How to start a Meeting on Google Meet
- Add people to a meeting
- Join a meeting from an invitation
- Schedule a meeting for the future in Google Calendar
- Create a meeting for later
- Different Ways to Join in a Meeting
- Collaborate in a Meeting
- Adjust the screen layout
- Manage participants
- Admit or deny entry
- Meeting controls
- Use Google Meet with Docs, Sheets, Slides, & Jamboard
- Join meeting from Doc, Sheet, Slides, or Jamboard
- Transfer meeting into Doc, Sheet, Slides, or Jamboard
- Present from Doc, Sheet, Slides, or Jamboard
- Share link for Docs, Sheets, or Slides
- Start a new meeting from Doc, Sheet, Slides, or Jamboard
- Google Meet Other Paid Features
- Breakout Rooms
- Polls
- Google Meet Q&A
- Google Meet Mobile Version
- Introduction to Jamboard
- Overview of Jamboard
- Benefits of Jamboard for education
- Setting up a Jamboard accounts
- Accessing Jamboard on different devices
- Basic tools and features
- Navigating the Jamboard Interface
- Save and Rename Jamboard Files
- Downloading files as PDF or Removing Files
- Removing files in Jamboard
- File View Option in Homepage
- Using pen tool
- Undo, redo and Zoom Option
- Eraser and clearing frame tool
- Using and Managing Sticky Notes
- Selection Tool
- Changing Order of Layers
- Uploading Image from Local Storage
- Using Image URL to Insert Image
- Inserting Image from Camera Connected to your Computer
- Inserting Image from Google Image Search
- Inserting Image from your Google Drive Cloud Storage
- Inserting Images from your Google Photos
- Drawing and Modifying Shapes
- Working with Text Box
- Using Laser Tool
- Changing Background
- Adding, Removing and Managing Frames
- Downloading Frame as an Image
- Making a Copy of Jamboard File
- Sharing Files with Other People
- Transferring Ownership to Other People
- Removing Shared Accesses
- Collaborate with Other Users in Real Time
- Generating a Shared Link
- Access Version History and Restore Versions
- Recovering deleted files
- Objective
- Google Looker - An Introduction
- Data Sources
- Data Blending
- Data Blending inside
- Google Looker (Data Studio)-Creating Reports and Chart Types
- Report canvas interface
- Creating chart types- Table, Pivot table
- Bar Chart
- Line Chart
- Time series chart
- Scorecard Pie Maps charts
- Google Looker (Data Studio) - Action controls for Reports and Managing Reports
- Community visualization
- Embed URL in reports
- Creating Groups
- Page and report level
- Creating multi page report with navigation
- Using parameters to get user input
- Copying chart formatting
- Managing data segments
- Regular expressions
- Google Looker (Data Studio) -Sharing Reports, Collaborating on Reports and Tips
- to create an effective report
- Right chart for your report
- Tips to create effective reports
- Introduction
- Basic Access
- Basic Access 2; Basic Feature Overview
- Uploading Photographs
- Photo Upload Options – Upload from Computer, Upload from Drive, Page Refresh
- Photo Upload Options – Uploading from Drive, Navigation, Auto back-up
- Side Panel options
- Further features of Explore
- Sharing options
- Side Panel options – Create Shared Album, Sharing Links
- Side Panel options – Partner Sharing, Choosing Photos
- Favourites features
- Favourites Actions features
- Library Features – Accessing albums, Create Album, Select Photos
- Library Features – Further actions on albums
- Library Features – Getting started with Utilities functions
- Library Features – Utilities – Create Movies, Animations, Move to Archive
- Library Features – Utilities – Import Photos, Download Desktop App, Collecting
- and Sharing
- Archive function
- Bin function
- Google News Website
- Introduction
- Overview of Google News
- Getting Started with Google News
- Google News interface
- Google News homepage
- Finding and reading news stories
- Personalizing your news feed
- Following option
- News showcase
- Google News categories
- Google News settings
- Google News Application
- Google News App on Mobile
- Set up your news feed
- Headlines option
- Following option and Newsstand option
- Show up in Google News
- Google News Publishing
- Appear on different news surfaces
- Ranking within Google News
- Google News policies
- Understanding Google News algorithm
- Articles to show up in Google News
- Tips for optimizing articles for Google News
- Best practices for headlines, summaries, and structure
- Credibility of news sources in Google News
- Getting started with Google Sites
- What is Google Site?
- Benefits of using Google Sites
- Get started with Google Sites
- Why do you need to use Google Sites?
- Google Sites Homepage
- How to use Google Sites
- Create, name, delete, or copy a site
- Change how your site looks
- Add, Delete and Organize pages
- Edit Share & Publish
- Add or Edit text and images
- Add and Edit Announcement Banners
- Add Google files, videos, website content and more
- Delete or restore your site
- Publish and Share your site
- Review the latest changes to your site before publishing
- Invite others to edit your site
- Add Link and HTML Script
- Use a custom domain for your site
- Analytics, Accessibility and Troubleshooting
- Make your site more accessible
- Use Google Sites with a screen reader
- Keyboard shortcuts for Google Sites
- Fix a problem with Google Sites
- Export your data from Google Docs, Sheets, Slides, Drawings, Sites, Drive,
- Forms & Jamboard
- Introduction to Google Books
- Overview of Google Books
- What is Google Books?
- Characteristic features of Google Books
- More characteristics of Google Books
- Benefits of Google Books
- How to create an account in Google Books?
- Searching for Books
- Classic Search
- Advanced Search in Google Books
- Using Advanced Search
- More about Advanced Search
- Searching within a book
- Using search within a book
- More about search within a book
- Previewing and Reading Books
- Previewing a book
- Using previewing a book
- Read a book online
- Using read a book online
- Download a book
- Interacting with Books
- Share a book
- Create a new bookshelf
- Delete a bookshelf
- Clear a bookshelf
- Add a book to your library
- Remove a book from your library
- Outcome
- Future of Google Books
- Possible resources for further learning
- What is Google Blogger & How to use it?
- Creating a new Blog using Blogger
- Google Blogger Dashboard
- Add and delete pages
- Create, edit, manage, or delete a post
- Add images & videos to your blog
- Add and remove favicon
- Manage your comments
- Draft and Schedule post
- Advertise on your blog
- Formatting date and time
- Statistics in Google Blogger
- Change your blog's look
- Use labels to organize your blog
- Help people find your blog on search engines
- Backup or import your blog
- Manage Reading List in Google Blogger
- Managing multiple blogs under one account
- Introduction to Google Ads
- What is Google Ads?
- Understanding how Google Ads works
- Types of Google Ads
- Understanding the functioning of each type
- Google Display Ads
- Understanding Video Ad formats
- Shopping campaigns and ads
- More about shopping campaigns and ads
- App campaigns and ads
- Local Search ads
- Display and app dynamic remarketing campaigns
- Create Your Google Ads Account and first campaign
- Switching to Expert Mode
- Create a video ad campaign
- View campaign Status
- Basics of Google Ads
- About Costs
- Using Google Ads successfully
- Benefits of using Google Ads
- Abbreviations related to Google Ads
- Google advertising policies
- Google Ads mobile app
- Installation and usage
- Keywords and ads
- Keywords vs. Search Queries
- Adjusting your keyword bids
- Choosing the right budget
- Tips for Google Ads budget management
- A few more tips for budget management
- Troubleshooting common issues
- Difference between Google Ads and Google AdSense
- FAQs on Google Ads
- Introduction
- Overview and basic access
- Basic access and page features
- Basic access and Play function
- Navigating podcast displays in the central panel
- Subscriptions Label and Subscribe function
- Add Subscription options
- Unsubscribe function and Queue Label
- Adding different Queue items and Subscribed Channels on homepage
- Add by RSS Feeds feature
- Search Pane function
- Further sections of Search and Optimizing searches
- Settings feature on Side Panel
- Further settings
- Help, Policies, Guidelines, and Feedback
- Google Podcasts App introduction and getting started
- Exploring various features
- Further settings and other functions
- Podcast settings, last row features
- Introduction to Trends and What is Google Trends?
- Access and overview of the Google Trends tool
- Further overview of the Landing Page
- Menu options and other features
- Explore option functionalities
- Using Explore functionality and other features
- Compare functionality on Explore
- Trending Now
- Using Trending Now – Subscription function
- Using Trending Now – RSS Feed, Embed functions
- Daily Search Trends and Real-time Search Trends
- Changing location for “Trending Now”, Introduction to “Year in Search”
- Categories under “Year in Search”
- Subscriptions, Help, Send Feedback features
- Introduction to Google Trends mobile app
- Using the mobile app
- YouTube and Google Functions
- What is Google Travel?
- From Google Trips to Google Travel
- Features of Google Travel
- Benefits of Google Travel
- Steps to use Google Travel
- Find and book flights and hotels
- Compare prices and make bookings on Google Travel
- Sharing trips on google travel
- Customizing an Itinerary on Google Travel
- Finding local attractions and activities in Google Travel
- Create and Manage expenses on Google Travel
- Add budget and view summary on Google Travel
- What is Google Lens?
- Steps to use Google Lens
- Features of Google Lens
- Google Lens App Integration
- Uses of Google Lens
- Google Lens Today
- Google Lens and translation
- Text recognition
- Google Lens pros and cons
- Google Lens Tips and tricks
- Google Lens User Experiences
- Introduction to Google Assistant
- Accessing Google Assistant on a phone
- Voice, languages, and lock screen settings
- Routines, reminders, and music settings
- Introduction to "You" section
- “Your Places” and “Transport” settings
- “Your People” and “News” settings
- Payments, Food and Drink, Accounts and Devices
- Accounts, Assistant Voice and Sounds, and Basic Info
- Default Calendars and Conversation settings
- Family Bell and General settings
- Notes and Lists, Notifications and Photos settings
- Podcasts, Purchases, Reservations and Shopping list
- Shortcuts, Stocks, and Videos
- Weather, Wellness, Your Apps, and Your Data
- Introduction
- Overview of Google One
- Difference between Google Drive and Google One
- Google One storage plans
- Setting up Google One Account
- Install Google One
- Check your storage
- Back up
- Back up your device
- Automatic back up
- Google One Tools
- Google One home screen
- Clean up
- Google One support and Sharing
- Get more from Google
- Google One Support
- Family sharing
- Requirements for joining a family
- Update Google One membership
- Introduction to Google Currents
- Setup account
- Introduction to user interface
- Types of shareable content
- Creating and Managing Content
- Creating and editing articles and posts
- Adding media files to content
- Organizing and categorizing content
- Understanding analytics and metrics
- Analyzing audience engagement and engagement metrics
- Improving the effectiveness of content
- Share, reshare, edit, and delete a post
- Share a post
- Reshare a post
- Prevent resharing or commenting
- Mute and unmute a post
- Create, edit, delete, and other features in a community
- Create a community
- Edit a community
- Deleting a community
- Other features of a community
- Engaging with audience
- Commenting and giving feedback
- Promoting content via social media channels
- Monetizing and advertising
- Various monetization options
- Introduction
- Objectives
- The purpose of the Google Maps app
- Looking for directions using Google Maps
- Exploring the area around you using Google Maps
- Using Google Maps to report a business or place
- Some important settings in Google Maps
- Saving addresses, configuring other settings
- More settings and using Satellite maps
- Some more features of Google Maps
- Everything about your profile
- Improve the accuracy of your timeline
- Sharing your location
- Requesting someone their location
- Location-sharing notifications
- Offline maps in Google Maps
- Business settings in Google Maps
- Outcome
- Introduction
- Objectives
- Purpose of the Google Play Store
- Download and use various apps using Google Play Store
- Various settings in Google Play Store
- More settings and updating apps on Play Store
- Various settings available in Google Play Store
- Parental controls and why are those necessary
- Paid and unpaid apps
- Cancel the app purchase and get a refund
- Protect your phone from malicious software
- Introduction
- Purpose of the Google Contacts app
- Store contacts in the Google Contacts app
- Store more details in a contact card
- Sort the contacts in Google Contacts
- Configure the Google Contacts settings
- Import, export and restore contacts
- Managing google contacts app on the desktop
- Outcome
- Getting Started with Google Workspace Marketplace
- What is Google Workspace Marketplace?
- Grow Business on Google Workspace Marketplace
- Features of Google Workspace Marketplace
- Uses of Google Workspace Marketplace
- Basics
- Comparing Free and Paid Storage Options
- Storage Capacity
- Plans of Google Workspace Marketplace
- Use free trial of Google Workspace Marketplace
- How to find the right plan?
- Cover Business Industries
- Resources of Google Workspace Marketplace
- Products of Google Workspace Marketplace
- Connect with Google sales
- Connect with Customers
- Connect with a Retailer
- Accessibility
- Why use Gmail account to use Google Workspace Marketplace?
- Delete Google Workspace Marketplace?
- YouTube for Consumers
- Objective
- Introduction
- The purpose of YouTube
- Getting started with YouTube
- use YouTube for entertainment
- Various options available in YouTube app
- How to search videos on YouTube
- subscribe to various channels and manage subscriptions
- Various features in YouTube App
- Turn on Incognito
- Get YouTube premium
- Add account
- Purchases and memberships
- Time watched
- Your data in YouTube
- Various settings in YouTube App
- Downloading and offline viewing of Videos on YouTube
- All about YouTube Premium
- Using Voice search on YouTube
- Some key features of YouTube
- Introduction
- The purpose of YouTube Studio App
- Beginner video shoots using mobile phone
- Uploading videos using YouTube studio
- Various details to fill in while uploading video
- Create playlists and more options
- Editing videos using YouTube Studio
- Discover more features in YouTube Studio
- Discover other features in YouTube Studio
- Analytics in YouTube Studio app
- Understand more about analytics
- Subtitling of videos
- Comments management using YouTube Studio
- Outcome
- Content Creator - Advanced
- Writing a script for a short video
- The different types of self-help videos
- The different types of art videos
- The minimal computer hardware configuration for video editing
- The ideal computer hardware configuration for video editing
- Using different backgrounds for video shoots
- Use a digital camera for shooting videos
- Different types of camera lenses
- Camera Lens Characteristics
- An aperture in photography and the ideal settings for portrait photography
- Shutter speed and the ideal settings for artificial lighting
- Overexposing
- Under exposing
- White balance
- Colour temperature in
- Types of camera movements for video
- Composition
- The types of shots for filming
- The basic free video editing tools
- The different types of cuts in film editing
- Checking continuity in editing
- The best free video titling tools
- Colour grading
- Using chroma for video shoots
- The ideal formats for YouTube videos
- Converting video formats
- The basic precautions while recording audio
- The different types of mics used for audio recording
- The basic free audio editing tools
- Getting royalty free background music
- Photography Fun Facts
- Some interesting facts about YouTube
- Outcome
- Getting more YouTube Subscribers
- Writing an attractive channel description
- Using keywords to popularise YouTube channel
- Boosting YouTube subscription
- Getting advertising for YouTube
- Engage viewers for YouTube videos
- Adding other social media links to YouTube
- Sharing podcasts on various platforms
- Backlinks
- What is Google Fit?
- How to set up Google Fit?
- Move Minutes and Heart Points
- Understanding Google Fit App
- Features
- Tracking your fitness
- Adding an activity
- Dark Mode
- Coaching Messages
- Sleep Tracking
- Fit Widget
- App Compatibility
- Advantages and Disadvantages
- Apple Fitness vs. Google Fit
- What is Gboard?
- Accessing Gboard
- Features of Gboard
- More features of Gboard
- Emojis and Floating Keyboard on Gboard
- SwiftKey vs. Gboard
- Advantages and Disadvantages of Gboard
- Straight-line Keyboard
- Google Chrome Language and Translate webpages
- Google Translate scenario
- Introduction to Google Translate
- How does Google Translate work
- What are the advantages and disadvantages of Google Translate
- Google Translate web
- Using google Translate in Google search
- Using google translate in website
- Basic translation techniques and tips for improving accuracy
- How to share your Translation?
- Using google translate for text translation
- Translate by speech
- Translating documents
- Translate with handwriting and virtual keyboard
- Google Translate in chrome extension
- Installing and using Google translate chrome extension
- Download and use google Translate app on Mobile
- Google translate mobile app
- Translate text in other app using google translate
- Google translate widget
- Google Translate images
- Download languages to use offline
- Transcribing google Translate
- Advance features
- Block offensive words
- Using virtual keyboard
- Find and manage Translation history
- Translation Feedback
- Google translate contribute
- Translate a bilingual conversation
- Conclusion
- Conclusion
- Translate images ( computer )
- Translate by speech (app)
- Translate website (computer)
- Introduction
- Definition of Google Input Tools for Chrome
- Installing the extension in Chrome
- Types of Google Input Tools
- Benefits of using Google Input Tools
- Google Input setup to Google Services
- Gmail Setup
- Google Drive Setup
- Google Translate Setup
- Google Search Setup
- YouTube Setup
- Getting Started with Google Input Tools
- Installing Google Input Tools: Offline
- Choosing the language for input
- Basic typing with Google Input Tools
- Advanced Features of Google Input Tools
- Handwriting recognition with Google Input Tools
- Using Google Input Tools for transliteration
- Troubleshooting common issues with Google Input Tools
- Getting Started with Google Cloud-Natural Language AI
- What is Google Cloud-Natural Language AI?
- How to install the Google cloud natural language on your mobile?
- Set up Google Cloud Natural Language AI in mobile?
- Create Account
- How to sign in to Google Cloud- Natural Language AI?
- Why to use Google Cloud- Natural Language AI?
- How to use Google Sites?
- Access account
- How to create a project?
- Uses of Google Cloud Natural Language AI
- Accessibility
- Google Cloud Natural Language AI Industry Solution
- Application modernization of Google Cloud Natural Language AI
- Free or paid to use for storage?
- Google Cloud on mobile phone
- Artificial Intelligence of Google Cloud Natural AI
- APIs and applications of Google Cloud Natural Language AI
- Databases of google Cloud Natural Language AI
- Storage Capacity
- Overview of Google Translate feature
- Installing Google Translate extension
- Customizing Translate settings
- Identifying language of the webpage
- Translating entire page
- Translating selected text
- Bookmarking Translations
- Using the Google Translate app
- Working with multiple languages
- Translating web pages automatically
- Listening to translations
- Saving translations offline
- Stop translating pages
- Translating non-HTML pages
- Translate with handwriting or virtual keyboard
- Translate by speech
- Installing and enabling language packs
- Using Google Input Tools
- Using Google Dictionary extension
- Basics of Google chrome Dictionary extension
- What is Google Chrome Dictionary Extension?
- Features of Google Chrome Dictionary Extension
- Advantages of Google Chrome Dictionary Extension
- Uses of Google Chrome Dictionary Extension
- Is the Google Chrome Dictionary Extension free?
- Installation and setup of Google chrome Dictionary extension
- Add Google Chrome Dictionary Extension
- Store and View Your Google Dictionary History
- Google Dictionary Extension limitations
- Settings of Google Chrome Dictionary Extension
- Basics of Google chrome Read & Write extension
- What is Google Chrome Read & Write Extension?
- Features of Google Chrome Read & Write Extension?
- Advantages of Google Chrome Read & Write Extension
- Uses of Google Chrome Read & Write Extension
- Installation and setup of Google chrome Read & Write extension
- Add Google Chrome Read & Write Extension
- Settings of Google Chrome Read & Write Extension
- Introduction to Google Search
- Setting up language preferences
- Searching for results in your native or any language
- How Google determines language?
- How to make Google display results in a chosen language?
- Finding localized results
- Translating search results
- Using Google Translate to translate search queries
- Searching for images in your native or any language
- Finding videos in your native or any language
- Using Google News in your native or any language
- Using Google Books in your native or any language
- Using Google Scholar for academic research in your native or any language
- Using Google Trends for analysing search trends in your native or any language
- Using Google Alerts for keeping up with native or any language news
- Using Google Maps in your native or any language
- Using Google Flights for finding flights in your native or any language
- Troubleshooting
- Accessibility in different devices
- Voice Search
- Google Lens
- Search History
- Introduction
- Introduction to Google DOCS
- Navigating Google Docs Interface
- How to open Google Docs
- Introduction to Voice Typing and Text Transcribe
- GUI walkthrough
- Setting up Microphone
- Languages that work with Voice Typing
- Advanced
- Correct mistakes while Voice Typing
- Add punctuations
- Use Voice Commands
- Troubleshooting
- Saving the document
- Translate Document
- Introduction to Translate Feature
- Creating a Translated copy of the Document
- Compare the two copies of the document
- Collaboration
- Sharing a document with others
- Collaborating in real-time
- Adding comments and suggestions
- Tracking changes made by collaborators
- Introduction to Google Fonts
- Advantages of using Google Fonts
- Overview of available fonts
- Filtering Options
- Previewing and testing fonts
- Pairing fonts
- Anatomy of type
- Type Classifications
- Principles of Typography
- Pairing fonts for legibility and impact
- Using Google Fonts search filters
- Assessing font suitability for different design styles
- Integrating Google Fonts with graphic design elements
- Creating effective typography hierarchies
- Future development in typography and Google Fonts
- Introduction
- Benefits of AI in our everyday products
- ChatGPT vs Google Bard
- What is Google Bard?
- When was Google Bard announced?
- What is LaMDA?
- Features of Google Bard AI
- Scope of AI with Google Bard
- How Google Bard works?
- Who can use Google Bard?
- Limitations of Google Bard
- Objectives
- Introduction to Google Sky Map
- Accessing Google Sky Map
- Overview of the Sky Map mobile app
- Getting started and setting location
- Visible layers in the Sky Map
- Navigating the Google Sky Map
- Searching for objects
- Calibrating your phone's compass
- Using the Sky Map Gallery
- Using the Time Travel feature
- Educational uses of Google Sky Map
- Troubleshooting the possible issues in Google Sky Map
- FAQs on Google Sky Map
- What is Chromecast?
- How does Chromecast work?
- Casting presentation using Chromecast
- Advanced settings and features of Chromecast
- Introduction to Google Classroom
- Introduction to its page layout and basic tools
- Exploring Sample Class and other menu options
- Archived Classes and defining settings
- Introduction and exploration of Sample Class on Google Classroom
- Class Settings on Google Classroom
- Features of a sample Google Classroom
- Tools for teachers on Google Classroom
- Classwork, People, and Marks tabs on Google Classroom
- Introduction to Google Classroom Mobile App
- Menu and Other Options on Google Classroom App
- Introduction to Google Earth
- Tools and functions in Google Earth
- Checking location on Google Earth
- Location options in basic display on Google Earth
- Side Panel options and Search function on Google Earth
- Using the Voyager tool on Google Earth
- Using I'm feeling lucky and Projects on Google Earth
- Using Create for Projects on Google Earth
- Map Style option on Google Earth
- Measuring distance and area on Google Earth
- Using Compass and 2D-3D toggle on Google Earth
- Street View and Location options on Google Earth
- Downloading and accessing Google Earth on desktop
- Introduction to Google Earth mobile app
- Menu and Tools options on Google Earth mobile app
- Introduction to Chromebook
- Getting started with Chromebook
- Chromebook apps and extensions
- Recommended Chromebook apps and extensions
- Maximize productivity on Chromebook
- Keyboard shortcuts and printing
- Chromebook security features
- Keeping Chromebook secure
- Chromebook maintenance tips and troubleshooting
- Introduction to Google Messages
- Setting up the Google Messages app
- Exploring the texting feature on Google Messages app
- Using the texting feature on Google Messages app
- Other features of Google Messages
- Device Pairing and Google Messages on Desktop
- Further features of Google Messages on Desktop
- Introduction to Google Apps Script
- Integration with Google Drive
- Quick start to Google Apps Script
- Introduction to Apps Script dashboard
- More about the Apps Scripts dashboard
- Writing your first Google Apps Script
- Google Apps Script example in Google Docs
- Types of Scripts
- Introduction to Codelabs
- FAQs on Google Apps Script
- Introduction to Lumin PDF Tool
- Getting started with Lumin PDF
- Navigating the Lumin PDF Interface
- Uploading your first document
- Basic PDF editing and annotation
- Advanced PDF editing features
- Managing and organizing PDF files
- Collaborating with Lumin PDF
- FAQs on Lumin PDF
- Introduction to Wrike
- Getting Started with Wrike
- Project creation in Wrike
- Integrating Wrike with Google Workspace
- Introduction to DocuSign
- What is DocuSign?
- Why do we need to use DocuSign?
- Key features and benefits
- Getting Started with DocuSign
- Add DocuSign to Google Workspace
- Creating an account
- DocuSign for Gmail
- Features of Docusign for Gmail
- DocuSign for Google Docs
- DocuSign for Google Drive
- Change the signature, locate files
Evaluation Pattern
Evaluation Pattern of KLiC Courses consists of 4 Sections as per below table:
| Section No. | Section Name | Total Marks | Minimum Passing Marks |
|---|---|---|---|
| 1 | Learning Progression | 25 | 10 |
| 2 | Internal Assessment | 25 | 10 |
| 3 | Final Online Examination | 50 | 20 |
| Total | 100 | 40 | |
| 4 | SUPWs (Socially Useful and Productive Work in form of Assignments) | 5 Assignments | 2 Assignments to be Completed & Uploaded |
YCMOU Mark Sheet
Printed Mark Sheet will be issued by YCMOU on successful completion of Section 1, Section 2 and Section 3 and will be delivered to the learner by MKCL.
YCMOU Mark Sheet will be available only for Maharashtra jurisdiction learners
MKCL's KLiC Certificate
The certificate will be provided to the learner who will satisfy the below criteria:
- Learners who have successfully completed above mentioned 3 Sections i.e. Section 1, Section 2 and Section 3
- Additionally, learner should have completed Section 4 (i.e. Section 4 will comprise of SUPWs i.e. Socially Useful and Productive Work in form of Assignments)
- Learner has to complete and upload minimum 2 out of 5 Assignments
KLiC Courses Fee Structure from 01 July, 2025
KLiC 120 hour course fee applicable from 01 July, 2025 all over Maharashtra
| KLiC Course Duration | MFO: MKCL Share (Including 18% GST) |
ALC Share (Service Charges to be collected by ALC*) |
MKCL Certificate | YCMOU Marksheet |
|---|---|---|---|---|
| 120 hours (Without YCMOU Marksheet) | Rs. 1,000/- | Rs. 5,000/- | Available | Not Available |
| 120 hours (With YCMOU Marksheet) | Rs. 1,118/- | Rs. 5,000/- | Available | Available |
* ALCs can collect additional 18% GST from Learner on ALC Share
* Above mentioned fee is applicable for all Modes of KLiC Courses offered at Authorised Learning Center (ALC) and at Satellite Center
* Total fee is including of Course fees, Examination fees and Certification fees
* MKCL reserves the right to modify the Fees of Courses during the year without any prior notice and MKCL shall not be liable to anyone for any such modification/s
KLiC Courses Fee Structure upto 30 June, 2025
From 01 January 2025 onwards, the fees for all KLiC courses in ALCs of Mumbai Metropolitan Regional Development Authority (MMRDA), Pune Metropolitan Regional Development Authority (PMRDA) and Rest of Maharashtra will be applicable as shown in the table below:
KLiC Courses of 120 Hours:
| Mode | Total Fee (Rupees) |
Single Installment (Rupees) |
Two Installments (Rupees) |
| Single Installment | 6000/- | 6000/- | N/A |
| Two Installments | 6200/- | 3100/- | 3100/- |
Total fee is including of Course fees, Examination fees and Certification fees
* Above mentioned fee is applicable for all Modes of KLiC Courses offered at Authorised Learning Center (ALC) and at Satellite Center
* Total fee is including of Course fees, Examination fees and Certification fees
* MKCL reserves the right to modify the Fees of Courses during the year without any prior notice and MKCL shall not be liable to anyone for any such modification/s